How to screenshot on Windows 10
How to screenshot on Windows ten

Knowing how to screenshot on Windows 10 — capturing an image of your screen — is one of the virtually useful tools for whatever PC user.
Whether you need a screenshot to share with a work colleague or just to capture something you've spotted online, once you know how to exercise it y'all'll be snapping screengrabs frequently.
- All-time Windows 10 VPN in 2021
- The all-time laptops, ranked
- Plus: five like shooting fish in a barrel ways to upgrade your gaming PC
Thankfully, performing a screenshot on Windows x is a super easy process, and tin can be done with a single button press on most PCs and laptops.
Windows ten also gives you a load of options when it comes to screenshotting your PC display. Non but tin y'all hands screenshot your entire screen, but you lot can too capture just your active window or fifty-fifty only a small portion of the screen with just a simple keyboard shortcut.
Hither'southward the easiest fashion to screenshot on Windows 10. If you're running Windows 11, the steps are similar.
How to screenshot on Windows 10: Whole screen

If you want to capture an image of your unabridged PC or laptop screen, this is how you do it:
- Press the PrtScn key (you may need to agree shift or function). The PrtSc central, which is short for print screen, is usually located on the top row of your keyboard.
- Click Ctrl+5 to paste prototype. You tin can now paste your image into a supported program such equally Word, Google Docs or PhotoShop.
It'due south that simple to take a screenshot on Windows 10 — just look for the Print Screen key and you can't go wrong.
On some keyboards, you'll need to concur downwardly the Office key (usually labeled Fn) while also pressing Print Screen.
Of class, you lot won't e'er want an paradigm of your entire screen, but snapping just a portion of your screen is super like shooting fish in a barrel every bit well.
How to screenshot on Windows x: Unmarried window only

If yous want to solely screenshot a single window of your PC or laptop screen, this is how you exercise it:
- Open the window in question.
- Press Alt+PrtScn.
- Paste paradigm using Ctrl+Five. Your screenshot is now copied to your clipboard, just paste it when you lot need it.
Capturing just a single active window is likely to be the virtually common type of screenshot you take. After all, if you want to share a screengrab with a work colleague you likely don't need them to come across your toolbar and estimator'south clock.
How to screenshot on Windows x: Portion of the screen

If you desire to just screenshot a portion of your screen, this is how you practice information technology:
- Press Windows+Shift+S. The Windows central is typically plant on the lesser row of a keyboard and is labeled with the Windows logo.
- Drag box over the expanse you wish to screenshot. Later on pressing the three keys simultaneously, the screen will dim and yous'll be able to drag a box over the specific area of the screen y'all wish to capture.
- Paste image with Ctrl+V. Now you lot take your screenshot, just paste it whenever you require information technology.
How to screenshot on Windows x: Autosave screenshot to Pictures folder
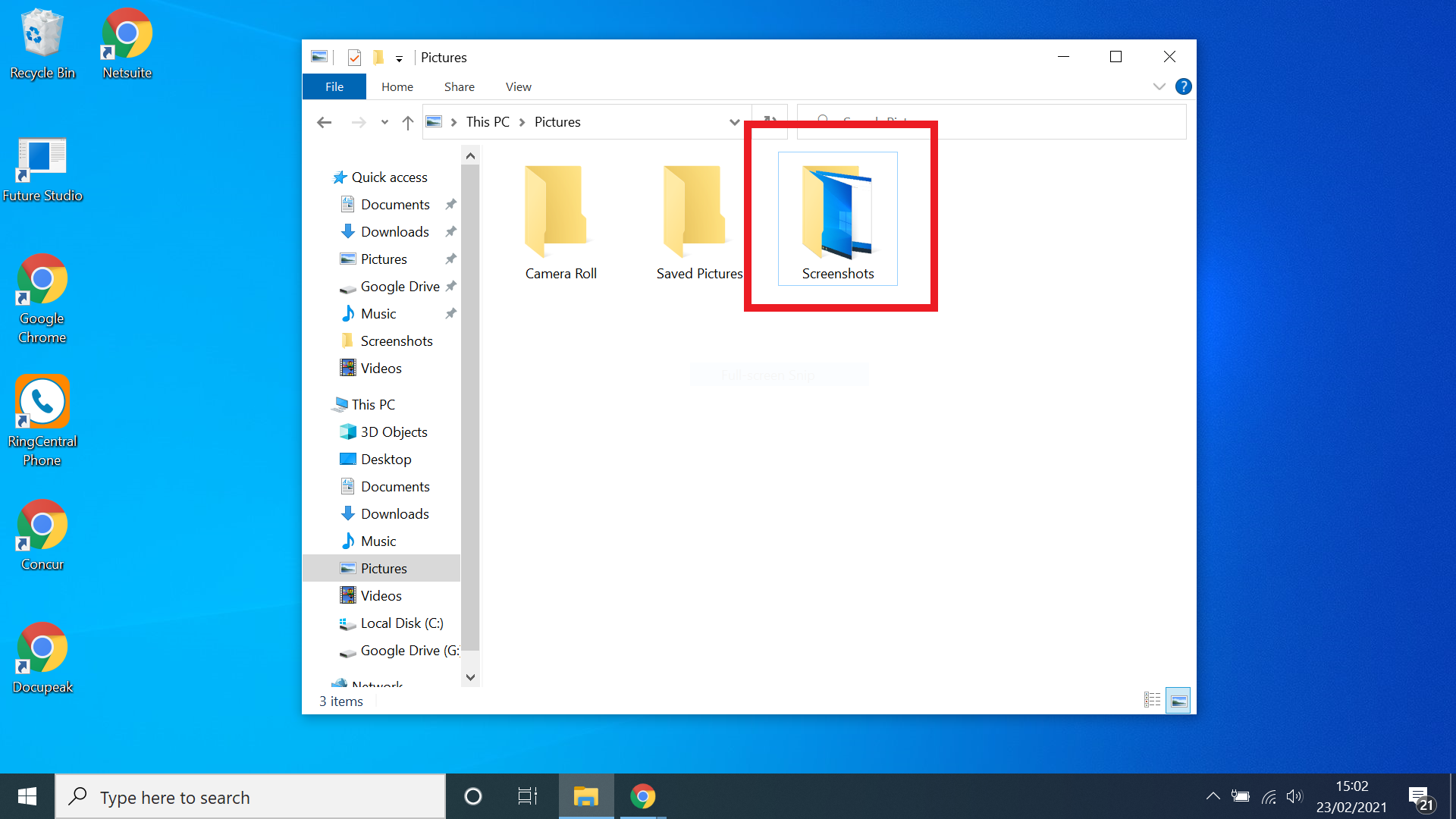
If you lot're taking a screenshot that yous'll need later on, you might non be set to paste it the minute y'all've taken the capture. In that case, you'll desire information technology saved into a folder on your PC.
Thankfully this process is extremely uncomplicated, and only requires a slight modification to how you usually take a screenshot:
- Printing Windows key+PrtScn. Your screen should plow dark for a moment to confirm.
- Check the Pictures folder. Open your PC files and detect the Pictures tab, you should now have a new subfolder labeled 'Screenshots', you lot'll observe your image there.
- Copy image with Ctrl+C or save for later. The images in the 'Screenshots' folder tin be copied to your clipboard, or y'all can save them for later. They can also be added to things like emails as attachments.
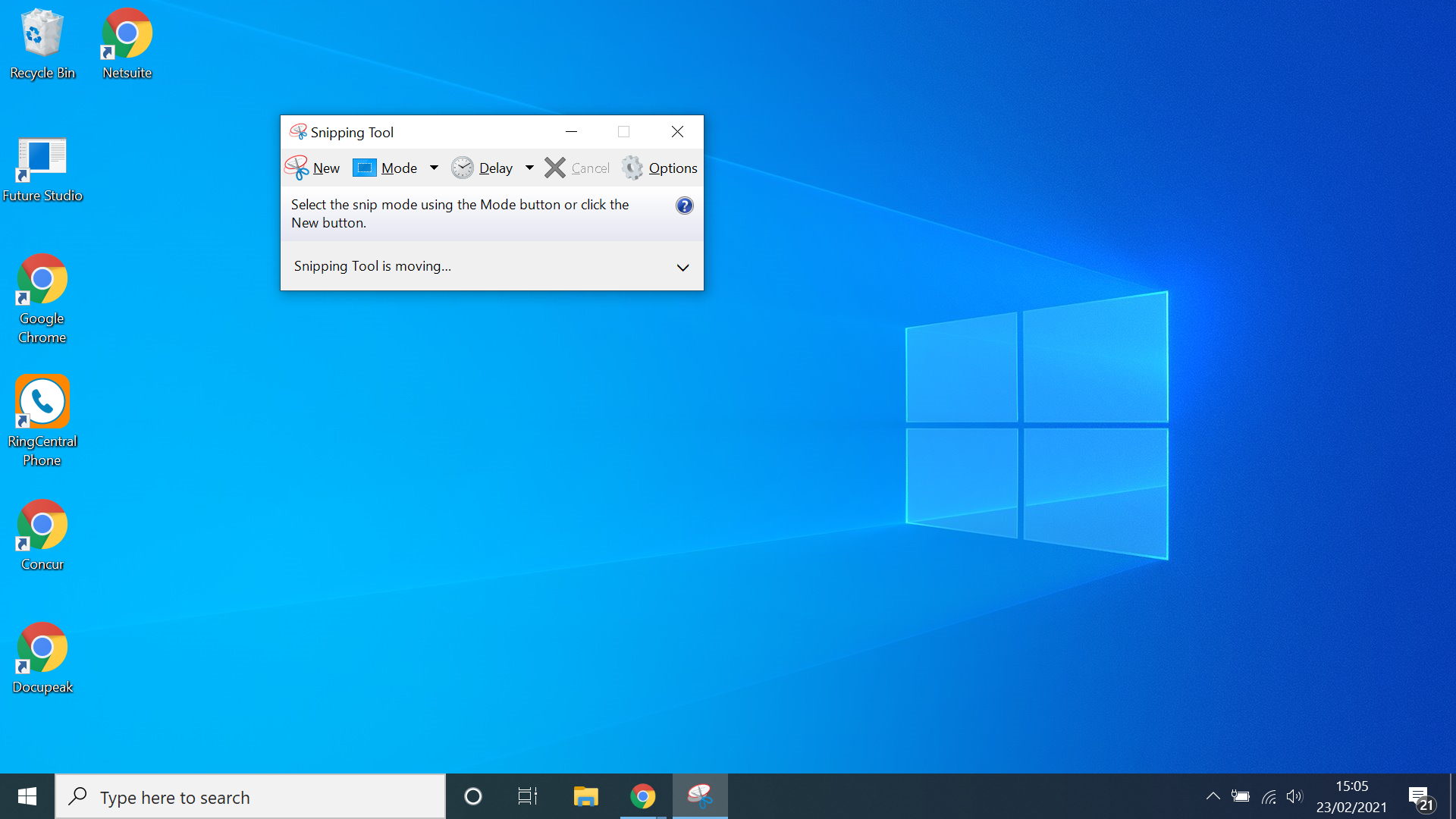
If yous desire to take a screenshot of your PC screen, merely then demand to edit the epitome to add annotation or highlight something inside the capture, the Snipping Tool makes this super like shooting fish in a barrel.
Yous don't need fancy prototype editing software, you just demand to accept a screenshot using the steps beneath.
- Open the Start Menu.
- Type "Snipping."
- Select Snipping Tool.
- Select what blazon of screenshot you want from the Way carte. When you click the 'Mode' button on the Snipping Tool y'all will get a drop-downwards bill of fare that lets you select various dissimilar types from screenshots, from total-screen to merely a selected portion.
- Click new. This volition take your screenshot, or if you've opted to just capture a highlight position of the screen will permit you to select a part of the screen using a simple box tool.
- Edit image. The editing options on the Snipping Tool are pretty straightforward and will allow you to add together virtual pen marks to the image, and you can even export the image to Paint 3D if you desire more than editing tools.
- Click File, then Relieve As. This will let yous select where in your PC you want to save your screenshot, or if you just desire the epitome copied to your clipboard select the push button that looks like 2 pieces of lined paper on top of each other.
Note: Want an easy way to open the Snipping Tool? Simply printing the Windows key, shift key, and S fundamental together.
More than Windows 10 tips
How to observe your Windows ten product key | How to encrypt files on Windows 10 | How to install Windows ten | How to turn on Bluetooth for Windows x | How to kicking into Windows ten safety way | How to split the screen on Windows x | How to tape a screen on Windows ten | How to update drivers on Windows 10 | Mapping a network drive in Windows 10 | How to update Windows 10 | How to alter the password on Windows ten | How to factory reset on Windows 10 | How to speed up Windows x | How to reinstall Windows 10
Source: https://www.tomsguide.com/how-to/how-to-screenshot-on-windows-10
Posted by: wyantwitswoompose.blogspot.com


0 Response to "How to screenshot on Windows 10"
Post a Comment